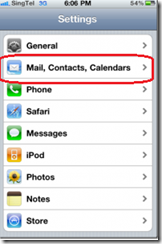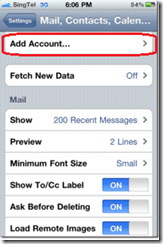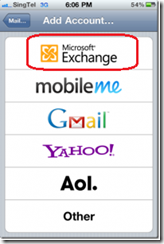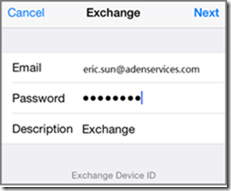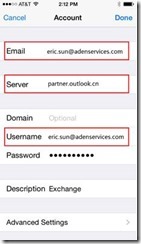Set up Microsoft Exchange e-mail on an Apple iPhone
If this is the first e-mail account on this iPhone, iPad, or iTouch, tap Mail. Otherwise, tap Settings > Mail, Contacts, Calendars > Add Account
Tap Microsoft Exchange.
Tap in the Email box and enter your full email address (for example, username@adenservices.com ).
Tap in the Password box and enter your password.
Description box you can enter or keep it as default
Tap Next on the upper right corner of the screen.
In case it shows detail server settings in the next screen,
tap in the Server box and enter your Exchange ActiveSync server name and then tap Next. For instructions for how to determine your Exchange ActiveSync server name, input partner.outlook.cn and Tap Next
Choose the type of information that you want to synchronize. By default, Mail, Calendar and Contacts are all turned on. To turn off synchronization for a type of information, tap and slide the switch to OFF and Tap Save.
If you’re prompted to create a new passcode, tap Continue and enter a numeric passcode. You’ll need to enter the passcode twice.
Caution:
If you tap Close, you’ll need to configure your passcode in the iPhone Settings application before you can view your information on your iPhone.