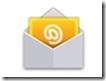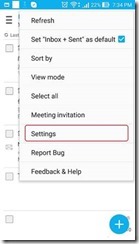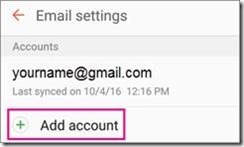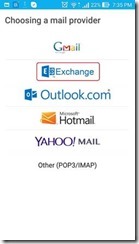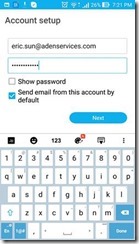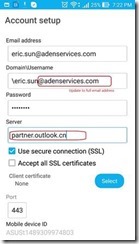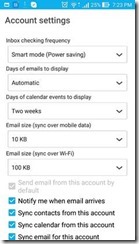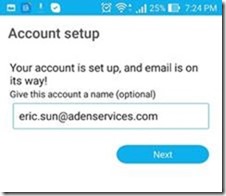Add Email on Android Phone
Open the built-in Email App
Tap the menu icon in the upper left corner > Settings
Choose Add Account
It might be Plus Mark (+)
Choose Exchange
l Some phone show ActiveSync or Corporate and they work
l For Samsung there is no Exchange but you can choose Corporate or Others and you may need to choose Exchange at later stage
Important: Do NOT choose “Outlook, Hotmail, or Live Mail”
Enter your full email address
and your password
In most case, it will ask you to confirm the detail setting.
l Confirm or change Domain\Username part as full email address
l Enter server as partner.outlook.cn
l Confirm user secure connection and port is 443
Follow any prompts you may get, including security permissions.
You may also be asked to give additional security control. In this case, choose Activate.
You may also be asked to set your sync settings.
We recommend to keep Sync Calendar from this account checked as it will enable your phone’s calendar to show company’s meeting event
You may also be asked to set account name. Enter as you want.
In case above does not work, you can choose IMAP and use server settings.
IMAP Server partner.outlook.cn
Port 993
Security SSL
SMTP Server smtp.partner.outlook.cn
Port 587
Security TLS
You can also download Microsoft Outlook Mobile from Google Play store, which works on some mobile (This app highly rely on network connectivity)